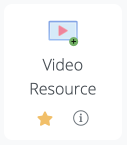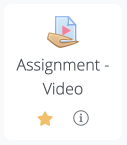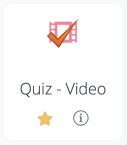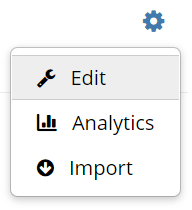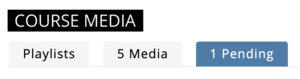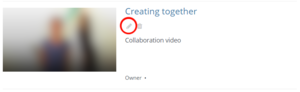Course Media
This help section will be expanded upon during the next couple of weeks and months. If you have specific questions not answered here, please contact learning@itu.dk
Contents
Course Media
Course Media is a library of all videos belonging to a specific course, shared by teaching staff and students in the course. Course Media contains any videos in the course sorted by date added. As this can quickly get messy we don't recommend directing students here as the main location to retrieve videos, unless it's organized for example using playlists.
Rather we would encourage you to embed individual videos, or playlists, in your LearnIT Course where relevant.
Add Videos to a Course
There are multiple different ways to add a video to a course.
Anywhere in LearnIT where the Video button appears, you can embed videos associated to the course and videos that you own. This can be done in many places. For example on the course-page but also in the description of an assignment. LearnIT also has a few new 'Activity-types' that integrate LearnIT Media.
Video Resource is a simple page that can contain a video. A link to this page will appear on the course page as with other activities.
Assignment - Video is a special assignment which can be used to have students hand-in videos. Otherwise it functions like the normal assignment activity.
Quiz - Video is an activity that can be used to embed a interactive video, and ensures that LearnIT will be able to follow the use of the quiz.
Finally, Course Media is an area that can consolidate all videos added throughout the course, and it is also possible to add videos directly to this area and create Playlists.
Playlists
You can manage a course's playlists by going to Course Media, and clicking the 'gear'-icon and clicking "Edit".
Existing playlists can be edited or deleted with the icons, via the Create New->Manual Playlist button you can add a new playlist to the course.
When creating a new playlist, or adding a new playlist you can add videos from a list of videos that are already part of this course. Only videos that are part of the course can be added to a playlist. See How to Add Videos to a Course
Course Media Settings
You can the settings of Course Media by going to Course Media, clicking the 'gear'-icon and clicking "Edit". Here, you are able to control a few different options of your Course Media, as well as adding tags and a description. You can enable or disable the following options:
- Moderate content (media will not appear in course media until approved by the course media manager)
- Students are able to add media directly to the Course Media area, but by default a teacher or TA has to approve their submissions.
- Enable comments in Course Media
- By default it is possible for students and teachers to comment on videos.
- Keep comments private to Course Media.
- Comments added via Course Media will only be shown here. If you share the video with a new course (and Course Media area), the comments will not be included.
- Display embedded media in this Course's Media
- Videos embedded throughout a course will automatically appear in Course Media. This is also true for content embedded by students.
Editing an Entry
You can edit any entry that you are the owner of, and any video that you are a collaborator on. By clicking on the pencil-icon next to a video you can update a range of settings. There are eight different tabs with settings: