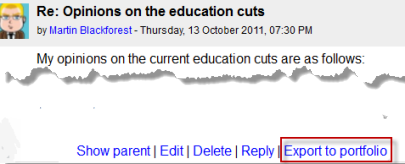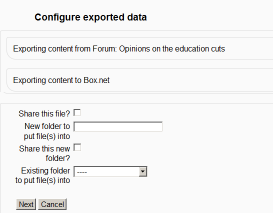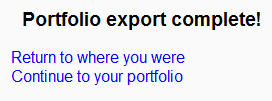Difference between revisions of "Box portfolio"
From Learnit docs
| Line 1: | Line 1: | ||
| + | #REDIRECT [[Box portfolio]] | ||
| + | {{Portfolios}} | ||
| + | ==Enabling the Box.net portfolio== | ||
| + | |||
| + | In order to use the Box.net portfolio, your Moodle site must use HTTPS. In addition, an administrator must obtain a Box.net client ID and secret, as described in [[Box.net APIv1 migration]]. The client ID and secret can then be used to configure all Box.net plugins. | ||
| + | |||
| + | # Go to ''Administration > Site administration > Plugins > Portfolios > Manage Portfolios'' | ||
| + | # Activate the Box.net portfolio by selecting 'Enabled and visible' in the dropdown menu | ||
| + | # Configure each portfolio by entering the client ID and secret | ||
| + | # Save changes | ||
| + | |||
| + | ==Sending/"pushing" your files to Box.net== | ||
| + | |||
| + | *You can export items such as assignments, chat and forum posts to enabled portfolios such as Box.net. Here is an example with a forum post: | ||
| + | *At the bottom of your completed forum post are the words "export to portfolio". | ||
| + | |||
| + | [[File:Exporttobox.net.png]] | ||
| + | |||
| + | *Click the words "export to portfolio" and then select from the dropdown Box.net (If it is the only portfolio enabled, it will be the only choice!) | ||
| + | *On the next screen, choose your sharing options and which folder to export to: | ||
| + | |||
| + | [[File:Configuredata.png]] | ||
| + | |||
| + | *Click to confirm the export: | ||
| + | |||
| + | [[File:Confirmboxnetexport.png]] | ||
| + | |||
| + | *Click "Continue". If you haven't done this before you will be prompted to log in to your account. Agree and log in. | ||
| + | *The "export complete" message will appear. Clicking "continue" will take you to Box.net if you wish. | ||
| + | |||
| + | [[File:Boxnetexportcomplete.png]] | ||
| + | |||
| + | ==See also== | ||
| + | |||
| + | * [[Box.net APIv1 migration]] for details of consequences of the Box.net API change | ||
| + | |||
| + | [[Category:Site administration]] | ||
| + | [[de:Box.net Portfolio]] | ||
#REDIRECT [[Box portfolio]] | #REDIRECT [[Box portfolio]] | ||
#redirect [[Box portfolio]] | #redirect [[Box portfolio]] | ||
Revision as of 11:09, 16 May 2019
Redirect to:
Contents
Enabling the Box.net portfolio
In order to use the Box.net portfolio, your Moodle site must use HTTPS. In addition, an administrator must obtain a Box.net client ID and secret, as described in Box.net APIv1 migration. The client ID and secret can then be used to configure all Box.net plugins.
- Go to Administration > Site administration > Plugins > Portfolios > Manage Portfolios
- Activate the Box.net portfolio by selecting 'Enabled and visible' in the dropdown menu
- Configure each portfolio by entering the client ID and secret
- Save changes
Sending/"pushing" your files to Box.net
- You can export items such as assignments, chat and forum posts to enabled portfolios such as Box.net. Here is an example with a forum post:
- At the bottom of your completed forum post are the words "export to portfolio".
- Click the words "export to portfolio" and then select from the dropdown Box.net (If it is the only portfolio enabled, it will be the only choice!)
- On the next screen, choose your sharing options and which folder to export to:
- Click to confirm the export:
- Click "Continue". If you haven't done this before you will be prompted to log in to your account. Agree and log in.
- The "export complete" message will appear. Clicking "continue" will take you to Box.net if you wish.
See also
- Box.net APIv1 migration for details of consequences of the Box.net API change
- REDIRECT Box portfolio
- redirect Box portfolio
- REDIRECT Box portfolio
Enabling the Box portfolio
In order to use the Box portfolio, your Moodle site must use HTTPS. In addition, an administrator must obtain a Box client ID and secret, as described in Box APIv1 migration. The client ID and secret can then be used to configure all Box plugins.
- Go to Administration > Site administration > Plugins > Portfolios > Manage Portfolios
- Activate the Box.net portfolio by selecting 'Enabled and visible' in the dropdown menu
- Configure each portfolio by entering the client ID and secret
- Save changes
Sending/"pushing" your files to Box
- You can export items such as assignments, chat and forum posts to enabled portfolios such as Box. Here is an example with a forum post:
- At the bottom of your completed forum post are the words "export to portfolio".
- Click the words "export to portfolio" and then select from the dropdown Box.net (If it is the only portfolio enabled, it will be the only choice!)
- On the next screen, choose your sharing options and which folder to export to:
- Click to confirm the export:
- Click "Continue". If you haven't done this before you will be prompted to log in to your account. Agree and log in.
- The "export complete" message will appear. Clicking "continue" will take you to Box if you wish.
See also
- Box.net APIv1 migration for details of consequences of the Box API change