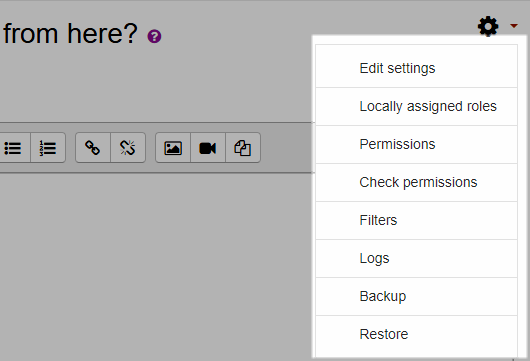Difference between revisions of "Label module settings"
From Learnit docs
(Created page with "{{Label}} ==Adding a label== *With the editing turned on to a course by choosing Label from the "Add an activity or resource" link (or, if not present, the "Add a resource" dr...") |
(Redirected page to Label module settings) (Tag: New redirect) |
||
| Line 1: | Line 1: | ||
| + | #REDIRECT[[Label module settings]] | ||
{{Label}} | {{Label}} | ||
==Adding a label== | ==Adding a label== | ||
Revision as of 11:08, 16 May 2019
Redirect to:
Contents
Adding a label
- With the editing turned on to a course by choosing Label from the "Add an activity or resource" link (or, if not present, the "Add a resource" drop down menu) in the section where you want to add your menu. Click "Expand all" top right to see all the settings expanded.
New in 3.4: If you are using the Boost theme then once you have saved your label, other settings such as Locally assigned roles, Permissions and Filters may be accessed from the gear menu top right of the label .
General
Type your chosen words or add your resources.
- Note: Because the label has the text editor, it is possible not just to type words but also to add images, links, media or code from within the labels' editor. See here for suggestions about using labels in your course.
Common module settings
(These settings are collapsed by default.)
- Leave Common Module settings as "show" for the label to be visible.
Restrict access/Activity completion
(These settings are collapsed by default)
These settings are visible if Conditional activities and Activity completion have been enabled in the site and the course.
- Click "Save and return to course".
- You can now use the move icon (crosshair or up/down arrow) to move your label to where you wish it to display.
Label capabilities
de:Textfeld konfigurieren es:Configuraciones de módulo etiqueta