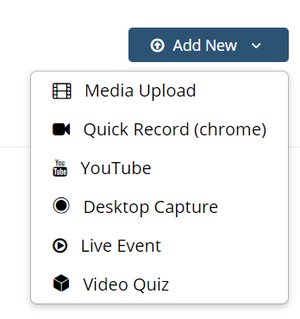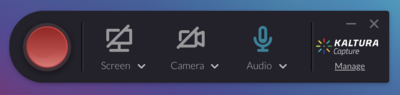Difference between revisions of "LearnIT Media/Upload & Record"
(→Quick Record) |
|||
| (11 intermediate revisions by 2 users not shown) | |||
| Line 10: | Line 10: | ||
== Desktop Capture == | == Desktop Capture == | ||
Allows you to use the "Kaltura Capture" software package to record your webcam and/or screen directly on your computer. With some advanced features, such as the opportunity to allow viewers to see both your webcam and screen recording at the same time. | Allows you to use the "Kaltura Capture" software package to record your webcam and/or screen directly on your computer. With some advanced features, such as the opportunity to allow viewers to see both your webcam and screen recording at the same time. | ||
| + | |||
| + | Kaltura Capture includes: | ||
| + | * Screen, webcam, and audio capture in one click | ||
| + | * Automatic slide detection and creation of searchable chapters | ||
| + | * Support for software management install | ||
| + | * Seamless uploading to Learning and Content Management Systems and Kaltura MediaSpace | ||
| + | * Intuitive user interface | ||
| + | |||
| + | [[File:Kaltura Capture.png|thumb|right|400px|The simple interface for Kaltura Capture]] | ||
| + | Upon selecting for the first time, you will be prompted to download the Kaltura Capture client. Once done, you can set your browser to automatically open Kaltura Capture on your computer when selecting Desktop Capture or you can simply open Kaltura Capture on your computer and it will automatically upload your recording directly into learnIT Media. | ||
== Video Quiz == | == Video Quiz == | ||
| + | Video Quiz is different from the other options, since it has you select a pre-existing video within your library that you want to add an interactive quiz to. | ||
== Quick Record == | == Quick Record == | ||
| − | [[File: | + | [[File:Record Media screen.png|thumb|right]] |
| − | Is only available when you're using Google Chrome(-based) browser. This option allows you to record simple videos without leaving your browser. Note that by default your browser might block access to your camera & microphone. If you're not prompted to give this access, you can click the lock-icon in your address bar to manually grant this permission while on LearnIT. | + | Is only available when you're using Google Chrome(-based) browser. This option allows you to record simple videos without leaving your browser. Note that by default your browser might block access to your camera & microphone. If you're not prompted to give this access, you can click the lock-icon in your address bar to manually grant this permission while on LearnIT. |
| − | Simply click the big red button to start recording. There will be a 3 second countdown after you click before the recording starts. When you're finished you can | + | Simply click the big red button to start recording. There will be a 3 second countdown after you click before the recording starts. When you're finished you can review the result before you decide whether you want to use and upload this recording. It's also possible to download the recording without uploading it to LearnIT.<br><br> |
| − | ''Note that you can't restart the recording after you've stopped it, you can only start over.'' | + | ''Note that you can't restart the recording after you've stopped it, you can only start over.'' |
| − | |||
== YouTube == | == YouTube == | ||
| − | It is possible to embed YouTube videos directly and add them to a course, or use them as part of a quiz. You can simply copy the link of a public video to add them. | + | It is possible to embed YouTube videos directly and add them to a course, or use them as part of a quiz. You can simply copy the link of a public video to add them. The benefit of embedding YouTube videos via learnIT Media is that they will be added to your own Media Library and easily managed and shared between your courses. They will be wrapped into the learnIT Media player and add consistency to the viewing experience. Also, you can add them to a Playlist via the Course Media interface. |
| + | |||
| + | ''Please note that the video is '''not copied''' into learnIT Media. If the video is removed from YouTube, or is no longer publically available, the video will disappear from learnIT as well.'' | ||
== Live Event == | == Live Event == | ||
| + | Live Event allows you setup an end point for a live streamed video. This is an advanced feature because you will need OBS (Open Broadcast Service) or similiar software or hardware to create the live video stream. Creating a live event on learnIT Media will supply you with a "stream server url" and a "stream key" that you can use within OBS. | ||
Latest revision as of 13:32, 25 August 2021
Contents
Upload & Record
When you want to add a new video to LearnIT you have different ways of doing so. You can add new media both from My Media Library or directly to a specific course from Course Media. If you have a video file ready you can simply upload it. But when you're about to record a video LearnIT Media has a variety of tools you can also use to do this.
Adding new videos is done by clicking the "Add New" button from your media library or course media, and selecting the method you need.
Media Upload
The most straight forward way to add a video through a simple upload page. You can upload any video file (a MP4, MOV, AVI etc.) from your computer. You can drag and drop a file onto the page, or click "+ Choose a file to upload" to browse to a file on your harddisk.
Desktop Capture
Allows you to use the "Kaltura Capture" software package to record your webcam and/or screen directly on your computer. With some advanced features, such as the opportunity to allow viewers to see both your webcam and screen recording at the same time.
Kaltura Capture includes:
- Screen, webcam, and audio capture in one click
- Automatic slide detection and creation of searchable chapters
- Support for software management install
- Seamless uploading to Learning and Content Management Systems and Kaltura MediaSpace
- Intuitive user interface
Upon selecting for the first time, you will be prompted to download the Kaltura Capture client. Once done, you can set your browser to automatically open Kaltura Capture on your computer when selecting Desktop Capture or you can simply open Kaltura Capture on your computer and it will automatically upload your recording directly into learnIT Media.
Video Quiz
Video Quiz is different from the other options, since it has you select a pre-existing video within your library that you want to add an interactive quiz to.
Quick Record
Is only available when you're using Google Chrome(-based) browser. This option allows you to record simple videos without leaving your browser. Note that by default your browser might block access to your camera & microphone. If you're not prompted to give this access, you can click the lock-icon in your address bar to manually grant this permission while on LearnIT.
Simply click the big red button to start recording. There will be a 3 second countdown after you click before the recording starts. When you're finished you can review the result before you decide whether you want to use and upload this recording. It's also possible to download the recording without uploading it to LearnIT.
Note that you can't restart the recording after you've stopped it, you can only start over.
YouTube
It is possible to embed YouTube videos directly and add them to a course, or use them as part of a quiz. You can simply copy the link of a public video to add them. The benefit of embedding YouTube videos via learnIT Media is that they will be added to your own Media Library and easily managed and shared between your courses. They will be wrapped into the learnIT Media player and add consistency to the viewing experience. Also, you can add them to a Playlist via the Course Media interface.
Please note that the video is not copied into learnIT Media. If the video is removed from YouTube, or is no longer publically available, the video will disappear from learnIT as well.
Live Event
Live Event allows you setup an end point for a live streamed video. This is an advanced feature because you will need OBS (Open Broadcast Service) or similiar software or hardware to create the live video stream. Creating a live event on learnIT Media will supply you with a "stream server url" and a "stream key" that you can use within OBS.